Users of Microsoft Dynamics 365 Business Central have multiple options for filtering data on the page. This article will demonstrate several methods for Business Central data filtering along with wildcards for great search results, reconciling and researching. Don’t forget to bookmark these treasures for later reference. In this article we look at best practices and tips and tricks for filtering data in Business Central
Filter Pane: The Filter Pane is on almost all lists, ledgers and the line-levels of transactions can be revealed or hidden by using the Shift+F3 shortcut key or by selecting the icon located in the upper right corner of the page layout. This filter button is on almost screen in BC and looks like this:
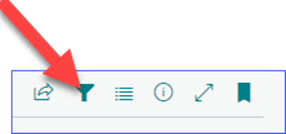
Applying a filter causes the page to show the record as defined by the filter, which lowers the total number of records and facilitates finding a specific record on the page. Adding more fields as filtering parameters is possible by clicking the + Filter action.
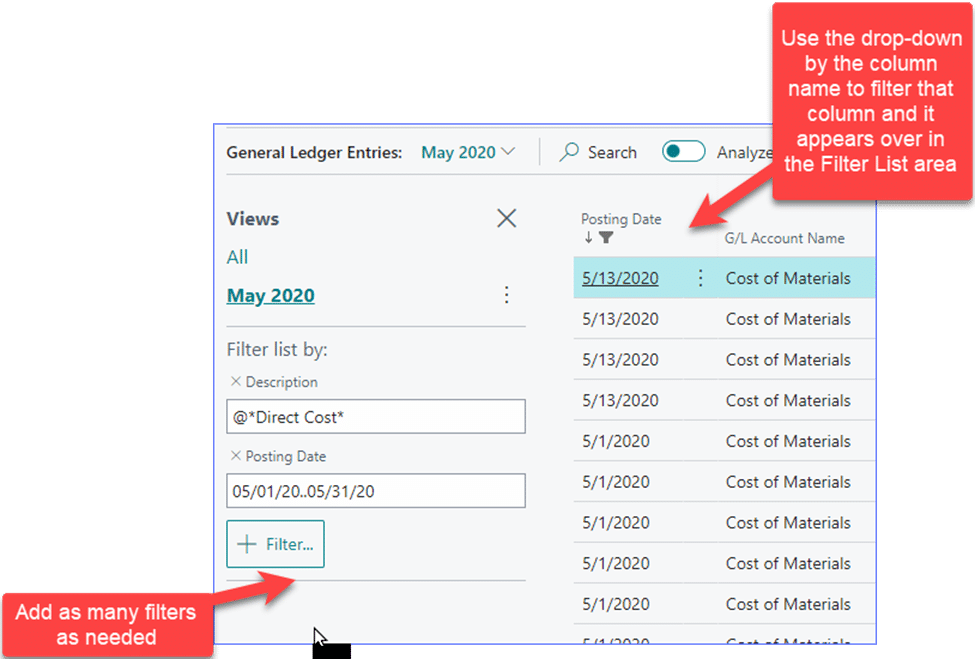
The filtered value by, for example, Dimensions is one of them, can be shown in calculated fields like Balance, Balance Due, and Payments by adding a filtering parameter under the Filter total by: section.
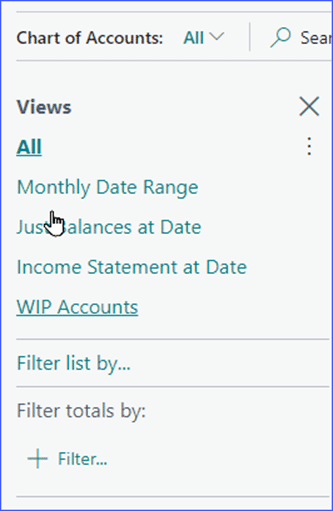
Searching: Every list page has a Search 🔎 action at the top. This offers a quick and simple method of searching for a particular record in the page list containing the data that was typed into the search field. This search will render results from MULTIPLE fields so if you search GA you may get customers in Georgia and any customer that has GA in the name or ID.
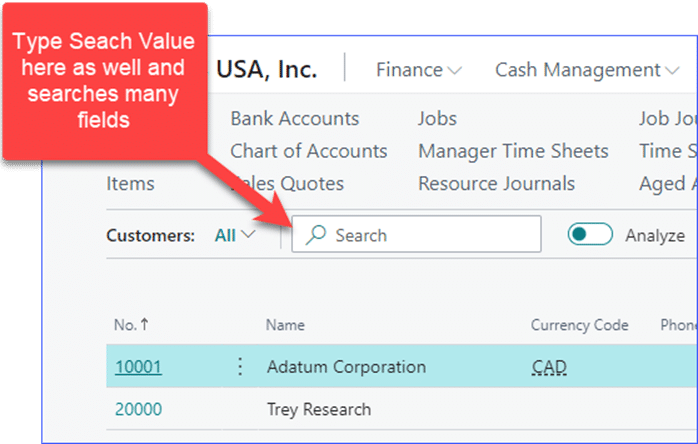
Filtering on Lists: By selecting the drop-down arrow located in the column heading, filters can also be applied within the list. When you click Filter, a field will appear in the Filter Pane where you may enter the filtering settings. As an alternative, you may also pick Filter This Value, which will filter the particular record in the list that has been chosen.
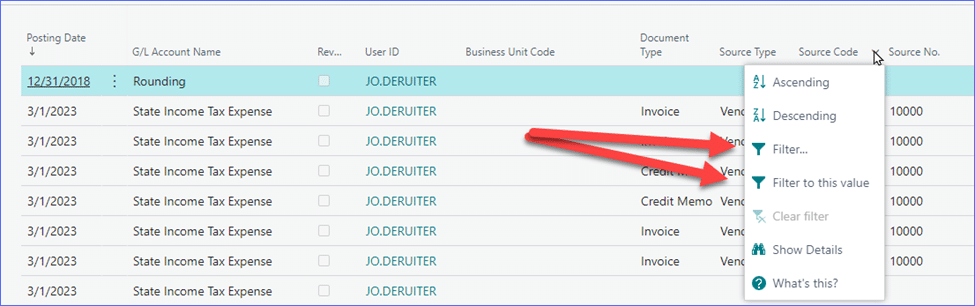
Operators and Filter Criteria: You can view a collection or range of filtered data according to the criteria by entering filter expressions in filters. The phrases shown below can be used as filters to determine which records will be displayed.
Sorting Expression Data Shown
| Filtering Expression | Records Displayed |
| 41000..41202 | Numbers 41000 through 41202 use two dots (periods) as the through indicator |
| ..3800 | Up to and including 3800, again the two dots |
| 3500.. | Numbers 3800 and up by using the two dots |
| 41000|41202|45666 | The pipe (|)-right above your enter key, indicates “And” so this says show me all in GL Accounts 41000 AND 41202 AND 4566 |
| <>0 | The Greater than and Less than symbols together mean DOES NOT EQUAL so this search would return everything that is not a zero value |
| >1200 | Numbers greater than 1200 |
| >=1200 | Numbers greater than or equal to 1200 |
| <1200 | Numbers less than 1200 |
| >200&<1200 | Numbers greater than 200 and less than 1200, excellent for research |
| 5999|8100..8490 | Include any records with the number 5999 and/or a number from the interval 8100 through 8490. |
| ..1299|1400.. | Include records with a number less than or equal to 1299 or a number equal to 1400 or greater (all numbers except 1300 through 1399). |
| >50&<100 | Include records with numbers that are greater than 50 and less than 100 (numbers 51 through 99). |
| ‘man’ | Text that matches man exactly and is case-sensitive |
| ” | Text that is empty or blank |
| @man* | Text that starts with man and is not case-sensitive, the @ symbol is what tells the system to search in a NON-case sensitive string |
| *Co* | Text that contains Co and is case-sensitive |
| *Co | Text that ends with Co and is case-sensitive |
| Co* | Text that begins with Co and is case-sensitive |
| Hans?n | Text such as Hansen or Hanson |
A single quote should be both before and after the value in the filtering expression.
Sorting Expression Data “R&D” was visible. Text that corresponds with R&D ‘*(for instance)*’Text that includes, as an example.
Please feel free to comment your ideas and tips on best practices and tips and tricks for filtering data in Business Central
For more information or to use Microsoft Learn, please go to THIS LINK
To contact Aisling for assistance or help on Business Central please go to THIS LINK
To contact Jo deRuiter please email jo.deruiter@aislingdynamics.com
