ISV Partners & Products • Mar 8, 2021
eOne has a fabulous scheduler already included, but every now and then the scheduled maps won’t run. Well with eOne SmartConnect you can Schedule a Windows Task to Run Maps
This can be due to a number of issues:
- There are competing installed windows task services, the best way to check this is to go into SmartConnect>Setup>Running Servers and if the ‘Windows Service’ is installed in more than one place it will break the schedule.
- You could either remove the competing installation’s Windows Services OR
- Use a batch file in the Windows Task scheduler to run the maps.
- (BEST thing is to remove the competing windows services.)
- There are more than one version of SmartConnect in the Running Servers
- Ensure that all User Interface installations are the exact same version of SmartConnect
If you are unable for any reason to correct these issues, and you are sure you’ve installed the SmartConnect services that run the schedule, then you CAN create a batch file for running maps on a schedule using the Windows Task Scheduler.
- In Windows Task Scheduler, choose to create a new task
- Under Triggers, Create New and choose the schedule you want it to run on.
- Choose to run a program
- Choose to run this program: C:\Program Files (x86)\eOne Solutions\SmartConnect\eOne.SmartConnect.RunMapConsole
- In the ‘Add arguments (optional):’ area type in the EXACT Map ID that should be run.
- The other conditions and settings can then be setup the way you wish.
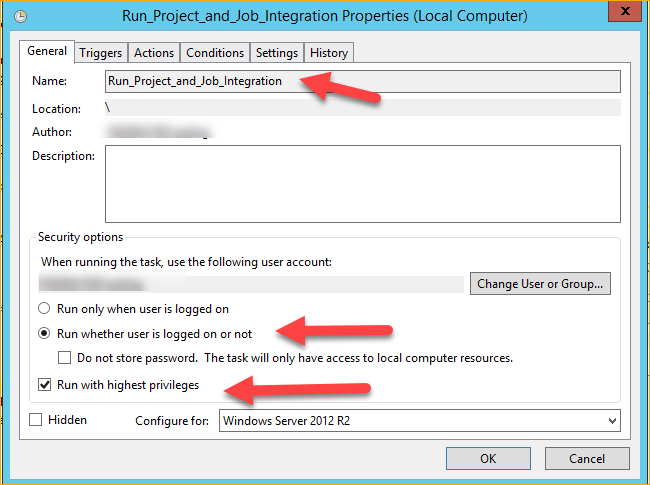
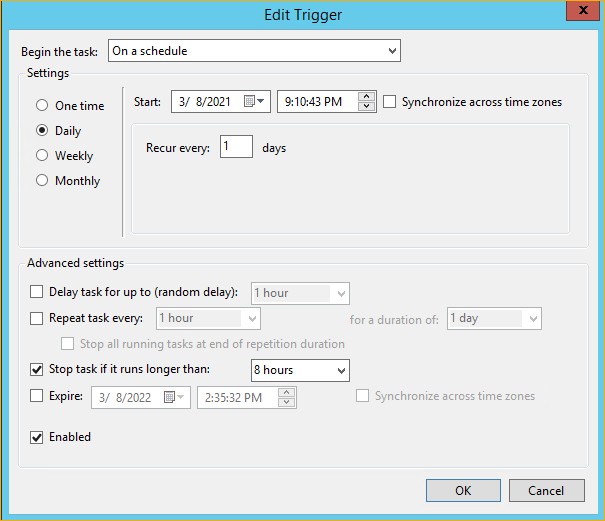
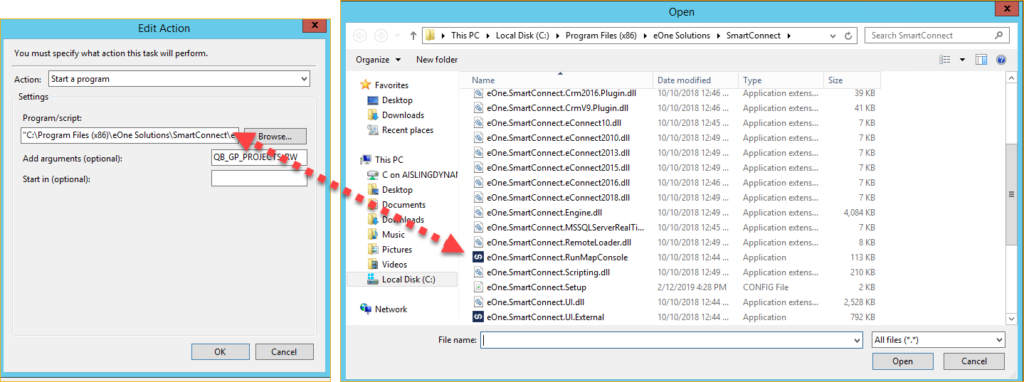
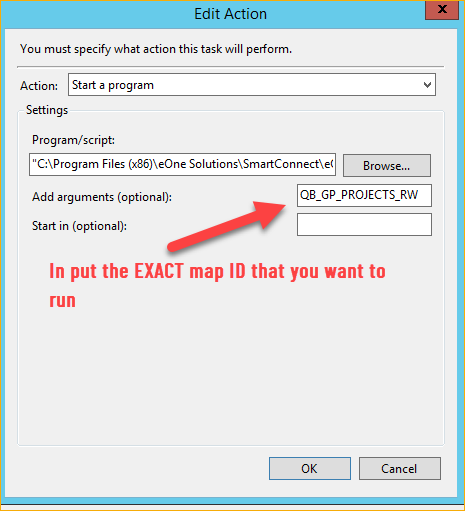
For more on this from eOne go HERE
To contact Aisling for any assistance with SmartConnect products, or other Dynamics GP issues reach out HERE
